はい、こんにちは。
@CortanMathです。
今回は、「unityroom」について書きたいと思います。
「unityroom」って何かといいますと、UnityでWebGL向けに書き出したゲームを公開できるサービスになります。
通常、Unityで作成したゲームを公開しようと思ったら、Apple StoreやGoogle
Playに申請したり、自分のサイトとかでexeを配布したり、サーバーを契約してWebGL出力のものをアップデートしたり、
などといった手段があります。
しかし、いずれもお金がかかったり、手間がかかったりして大変です。
そこで、便利なのがこの「unityroom」です。
Twitterアカウントさえあれば簡単に登録でき、無料でゲームを公開することができます。
それに加えて、ゲームの評価機能、コメント機能などもあったりして、プレイヤーやほかのクリエイターと交流できる点も魅力的ですね。
Twitterアカウント自体簡単に取得できますから、いまTwitterアカウントを持っていない方でも手軽に始められます。
では、やってみましょう。
簡単に大まかな流れを書いておきます。
とはいっても、登録後は画面の設定項目に従うだけなので、あまり詳しくは書きません。
unityroomを使ってみる
まずは、unityroomに登録します。
こちらがそのサイトです。
登録ボタンを開くと、こんな感じの画面になると思います。
そうしたらTwitterでログインをクリックします。
アプリ認証しておいてください。
するとプロフィールの設定画面になります。
基本的には、Twitterに登録してあるプロフィールが表示されます。
変更したい部分は、ここで変更しておいてください。
プロフィールの登録が終わったら、早速ゲームを登録していきます。
あらかじめUnityの方から、WebGLで出力しておいてください。
出力方法ではないですけど、出力時の注意点についてはこちらに書きましたので、よければご覧ください。
[Unity]WebGL で出力する際の注意点 ~テキストが表示されない、画面サイズが合わないなど~
ゲームを登録するというボタンをクリックすると、このような画面が開きます。
タイトルや紹介文などを入力してください。
ゲームidというのは、そのゲームのURLに使われます。
設定が終わったら、その都度保存しておきましょう。
ゲームのアイコン画像などを設定します。
あとは左下にある、各設定項目を設定していってください。
画面の通りにやればすぐ終わると思います。
いろいろ設定がありますけど、基本設定と、WebGL設定、WebGLアップロードをやってお けば基本大丈夫です。
一通り終わったら、下の方にある公開設定から、自分の好きなものを選んでください。
多くの人に見てもらいたければ、一般公開にしておきましょう。
以上です。
おそらく簡単にゲームの公開ができたと思います。
自分がゲームをアップロードするだけでなく、他人のゲームをプレイするのも面白いですし、参考にもなると思いますので、積極的に使っていきましょう。
ちなみに僕が最初に作った作品は下の脱出ゲームになります。
https://unityroom.com/games/escape_from_storageroom
ということでこの記事を終わります。
ではさようなら。
またお会いしましょう。
もしよければ、LINEスタンプの方もよろしくお願いします。
https://line.me/S/sticker/7072968
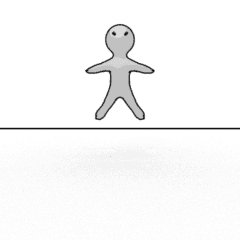
白男くんが何もしゃべらずに、何か大事なことを伝えようとするスタンプです。






















