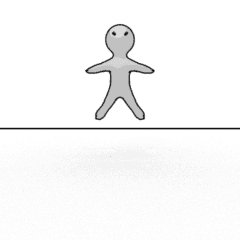はい、こんにちは。
@CortanMathです。
この記事は、以前僕がUnityで制作して脱出ゲーム「貯蔵室からの脱出」の攻略方法になります。
ネタバレとなりますので、ご注意ください。
ちなみに、こちらのURLから遊べます。
よろしければどうぞ。
[unityroom版]
https://unityroom.com/games/escape_from_storageroom
一応、unityroomではなく、普通のサーバーに載せてあるものもあります。
http://kumakuma.life.coocan.jp/dassyutu02/
2か所にアップロードしたのには、特に深い理由はないです。
unityroom版の場合、画面サイズが大きすぎてはみ出るかもしれません。
その時は、ブラウザの方から、ページの縮小を行ってください。
WebGL技術を使用しているため、スマホやタブレットではおそらく動きません。
PCで開くようにしてください。
では、解説の方を始めます。
の前に、もしよければ、LINEスタンプの方もよろしくお願いします。
このゲームに登場する白男君です。
https://line.me/S/sticker/7072968
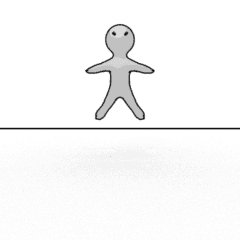
無言で何かを伝えよう
とする白男くん - LINE スタンプ | LINE STORE
白男くんが何もしゃべらずに、何か大事なことを伝えようとするスタンプです。
攻略方法
OPが終わってゲームがスタートすると、まずこの正面の部屋が現れます。
以降、この部屋を「正面の部屋」、ここから右にある部屋を「右の部屋」、左にある部屋を「左の部屋」、真反対にある部屋を「後ろの部屋」と表すことに
します。
正面の部屋でピラミッドをクリックし、色の順番を確認します。
幅の太い底から、幅の細い頂点にかけて、「黄→赤→黄→緑→赤→赤→緑→赤→黄→赤」となって
います。
これを確認したら、右の部屋に移動します。
左奥にある木の箱をクリックして拡大します。
先ほどピラミッドで確認した通りの色を入力します。
赤(Red)→ R
緑(Green)→ G
黄(Yellow)→ Y
向きは、左から右にかけて印が細くなっているので、「Y→R→Y→G→R→R→G→R→Y→R」となります。
そうすると、ロックされていた木の箱が開きます。
中に入っているスパナを手に入れます。
では、正面の部屋に戻ります。
そこでやかんをクリックして拡大してください。
クリックすると、やかんが上に移動して、下の紙に「AK」と書いてあるのが見えます。
次に左の部屋へ移動します。
ここで赤いドーナッツ型の物体をクリックして拡大します。
「上 ー 下」と書いてあるのを確認します。
そうしましたら、右の部屋に移動して、机をクリック。
右の引き出しをクリックすると、次のような入力画面に移動します。
先ほど、やかん(YAKAN)の下にAKという文字がありました。
上 ー 下 をして、「YAN」が残りますので、これを入力します。
マイナスドライバーを手に入れてください。
ついでに左側の引き出しを開き、取っ手を手に入れておいてください。
正面の部屋に戻り、椅子をクリックします。
★印が書いてあることを確認します。
次に、各部屋に1~7の数字のいずれかが書いてあることを確認してください。
先ほど開いた机の右引き出しに移動します。
これは、この小屋の見取り図になります。
OPでもありましたが、この小屋はちょっと変わった形(クロス)をしています。
★の書いてある四角形が、椅子のある部屋、つまり正面の部屋を表しています。
右下の三角形にも注目しておいてください。
これらを確認した上で、左の部屋に移動し、右下にある箱を拡大してください。
この箱の右下に三角形がありますよね。
これと、見取り図の三角形が合わさるような状態を考えます。
部屋に書いてある番号、見取り図を考慮した上で、次のような順番にボタンを押します。
「左→右→上→左→下→上→下」
すると、この箱が開きます。
中に入っているハンカチを手に入れてください。
それでは、2つの絵を確認しに行きます。
一つ目は、左の部屋の右端にある絵です。
最初は、古めの飾ってあります。
ここでハンカチを使い、表面を磨きます。
すると表面が剥がれて、水滴の付いたトマトの写真に変わります。
2つ目は、右の部屋の左端に飾ってある絵です。
これも同様にハンカチで磨くと、表面が剥がれて別の絵が出てきます。
正面の部屋にある絵も見ておきます。
こちらは、ハンカチでこする必要はありません。
雪の絵です。
では、後ろの部屋に移動し、シャッターが閉まっていることを確認してください。
右の部屋に移動します。
右の方にこのような装置があります。
先ほど確認した3枚の絵を参考に、
・雪の絵(男が2人)→ 2
・雨の絵(トマトが7つ)→ 7
・晴れの絵(猿が5つ)→ 5
「527」と入力します。
すると、ロックが解除されます。
後ろの部屋へ移動してみましょう。
シャッターが開いています。
クッションの後ろにあるハンマーを手に入れます。
正面の部屋にある骸骨のところへ移動しましょう。
目のところに、ガラスの玉が挟まっています。
ハンマーで割りましょう。
すると、中に紙が入っているのが確認できます。
この何も書いていない紙を手に入れておきます。
ここで、後ろの部屋に戻ります。
棚を拡大してください。
棚の左側面をクリックします。
すると次のような画面になるので、左下の鍵を手に入れてください。
左の部屋へ移動します。
少し奥行きのある壁があるので、そこを拡大します。
最初の状態ではロックされていて、何も反応しません。
先ほど拾った鍵でロックを解除します。
すると、スイッチが入れられるようになり、ランプが点灯します。
ここに、白紙をセットします。
この図形の順番をよく確認しておきます。
それから、後ろの部屋の棚も見ておいてください。
そうしましたら、左の部屋の下の方にある入力装置を拡大します。
上で確認したヒントを元に、「右→左→左→右→左→右」と押します。
すると窓が開き、鍵が中にあることが確認できます。
前に手に入れたドライバーを用いてネジを外し、鍵を手に入れます。
正面のドアのところへ移動してください。
今、手に入れた鍵を使って、中に入ります。
するとこのような小さい倉庫にたどり着きます。
では、いったん右の部屋に移動します。
そこにこのようなポスターが貼ってあるので、拡大します。
「Clock(時計)」×「Vase(花瓶)」と書いてあるのを確認します。
後ろの部屋へ移動し、時計を拡大します。
9時5分(9:05)であることを確認します。
4つの部屋を見渡し、花瓶の数を数えます。
計3つあるはずです。
そうしましたら、あの小さい倉庫へ戻ります。
ディスプレイをクリックします。
ここに、時計×花瓶(905 × 3)=2715 を入力します。
そうしますと、ディスプレイの電源が入ります。
ここで、左上にある「●」の位置と、「Z N L」という文字を覚えておいてください。
そうしましたら、左の部屋に移動し、大きな絵を拡大します。
左上に丸印があることを確認してください。
ここで、先ほどありました「Z N L」という文字を書くように、額縁の4隅をクリックしていきます。
「左上→右上→左下→右下→左下→左上→右下→右上→左上→→左下→右下」
そうしますと、絵が移動して、後ろに隠れていたアルファベットが見えるようになります。
後ろの部屋へ移動します。
棚を拡大し、その側面を表示します。
装置にハンドルを取り付けてください。
このスイッチをオンにした状態で戻ろうとすると、シャッターの裏面を見ることができます。
右下を出発し、左下につくまでのルートをよく覚えておいてください。
正面の部屋にある棚を確認します。
4か所に物が置いてあります。
物の種類は関係ありません。
その4つの位置を覚えていてください。
小さい倉庫に入り、危険な箱を拡大します。
アルファベットの壁と正面の棚を重ね合わせると、「A」「N」「R」「O」という文字が残ります。
これをシャッターの裏側の矢印の順番に読むと「O R N A」となりますので、これを入力します。
すると箱が開いて、爆弾を手に入れられます。
この部屋の右上にある浮き輪をクリックします。
最初に手に入れたスパナで固定具を外し、浮き輪を身に着けてください。
浮き輪がなくても、エンディングにはたどり着けます。
ただその場合、バッドエンドとなります。
クリアしたい場合は、浮き輪を外し、身に着けておいてください。
右の部屋へ移動します。
そこで、真ん中にある大きな石を拡大します。
この石に爆弾をセットしましょう。
すると、爆発して石が砕けます。
石の中から出てきた木の棒を手に入れてください。
そうしましたら、正面の部屋に移動し、天井にあるフックを拡大してください。
先ほど手に入れた木の棒をこのフックに引っ掛け、引っ張ります。
するとパイプから水が出てきて、
部屋に水が溜まります。
(浮き輪をしている場合は)天井まで浮き、煙突から脱出することができます。
クリアです。
おめでとうございます。
お疲れさまでした。
ではさようなら。
またお会いしましょう。
お
そらくいつでも使えるLINEスタンプ集