はい、こんにちは。
@CortanMathです。
Blenderで電気ショックみたいなCGつくりたいなと思っていたら、このチュートリアル動画を見つけました。
ということで、今回はこの動画通りに電流が流れる表現を作っていこうと思います。
ただ、Blenderのバージョンが違ったり、使用しているレンダラーが違ったりしたために、多少操作を変えているところがあります。
ご了承ください。
僕が使用しているBlenderは、
・Blender 2.82
・レンダラーはEEVEE
です。
もし、Blender 2.7系、Blender Render使用の場合は、チュートリアル動画を直接見た方がいいと思います。
Electricity(電気)をつくる
まず、Blenderを起動したら立方体は消しておきましょう。
Planeを追加します。
Tabキーを押して、編集モードに入ってください。
そこで、Y軸方向の大きさを0にします。
ちなみに現在、ビューは上方向から見ています。
重なっている頂点を削除します。
上の動画のバージョンでは、「Remove Doubles」という項目がありますが、2.82にはないようですね。
ということで、代わりに「Merge By Distance」を実行してください。
編集モードのまま、ある程度拡大します。
ここでオブジェクトモードに戻り、Emptyを追加します。
そうしましたら、Planeの端に移動させます。
Planeを選択し、「Displace」モディファイヤを追加します。
設定はこんな感じです。
Textureは、Newで新しく作成。
「Texture Coodinates」には、「Object」を指定。
「Object」には、先ほど作成したEmptyを指定します。
Planeを選択した状態で、編集モードに入ります。
全選択で、細分化します。
ここで、分割数は16を指定してください。
これと同じことをもう一回やってください。
つまり、256分割されるということです。(たぶん)
Emptyを選択します。
プロパティパネルから座標のところを開き、Z座標のところで右クリックし、「Insert Single Keyframe」を選択してください。
ちなみに、現在のフレームは1に合わせておいてから、実行してください。
グラフエディタを開いてください。
Nキーを押すと、右にパネルが出てきます。
「Generator」モディファイヤを追加してください。
上の画像のように、「0.20」を入力します。
Planeを選択し、編集モードで、Y軸方向に少し押し出します。
テクスチャの設定を開き、Typeは「Clouds」を選択します。
Sizeは2.0にしてください。
(正直、こういった数字は自分の好みで調節すればよいと思いますが)
Displaceモディファイヤの設定画面を開き、右下の数字に3.0を入力してください。
Planeを選択した状態で、ウェイトペイントモードに入ります。
こんな感じに塗ります。
中央は大きく動くので赤く、端はあまり動かないので青にします。
再び、Displaceモディファイヤの設定画面を開き、頂点グループに、今のウェイトペイントのグループを指定します。
そうしましたら、2つ目のDisplaceモディファイヤを追加します。
設定値は画像の通りです。
さっきと一緒ですね。
テクスチャは新規作成してください。
Textureというところの一番右のボタンを押すと、テクスチャの設定に飛べます。
Typeは「Clouds」で、Sizeは0.5にします。
電気の波形を見ながら、Planeの幅を調節します。
サイズを変えるときは、編集モードで行います。
「Subdivision Surface」を追加します。
下図のように、「Simple」を選択してください。
3つ目の「Displace」モディファイヤを追加します。
設定値は以下の通り。
テクスチャは新規作成です。
先ほどと同様に、右端のボタンから、テクスチャの設定に進みます。
Typeは「Clouds」、Sizeは0.10を指定します。
Eeveeの設定をします。
Bloomを有効にしてください。
ここの細かい設定は、後でレンダリング結果を見ながら微調整すればよいと思います。
マテリアルも設定しましょう。
Emissionを選択し、強さは10ぐらいが良いでしょう。
色は何でもいいですが、僕は定番(?)の青にしました。
これで一通りの作業が終わりました。
でも、まだ一本の電気です。
複製して増やしましょう。
複製するときは、PlaneとEmptyを同時に選択し、Shift + Dで増やせます。
複製後は、Planeを回転させたり、Emptyの位置をずらしたりすることで、動きのパターンが変わります。
以上です。
これは僕が最初に作ったやつです。
で、こっちは修正したやつです。
色や、形を変えて、自分好みに調整しました。
色を変えたり、動かしたりすると、より楽しいと思います。
ではさようなら。
またお会いしましょう。
もしよければ、LINEスタンプの方もよろしくお願いします。
https://line.me/S/sticker/7072968
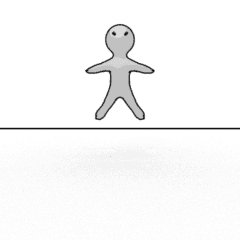
白男くんが何もしゃべらずに、何か大事なことを伝えようとするスタンプです。




































