はい、こんにちは。
@CortanMathです。
YouTubeも急成長してきていて、パソコンで動画編集している方も徐々に増えていると思ま
す。
では、動画編集ソフトといえば、どんなものがあるでしょうか。
有名なものだと、Adobe Premiere Proとか、 Video Studio、iMovieなどがあります。
どれも高機能な動画編集ソフトです。
ただ、いずれも価格が高かったり、iMovieはWindowsで使えなかったりなどいった点もあり、初心者が手を出しにくいのも事実です。
そんな人の味方なのが、Aviutlですよね。
プラグインや拡張機能編集によってどんどん高機能にできる、すばらしい無料の動画編集ソフトです。
ネットでは非常に有名なソフトだと思います。
で、このAviutlですが、Windows用のソフトソフトになります。
世界のパソコンの多くがWindowsが占めているので、基本的にそのまま使えると思います。
ただ、Mac OSやLinuxを使ってる人もいますよね。
僕もこないだ自作PCを組み立て、Linux Mint 19をインストールしたので、こちらではAviutlが使えないことになってしまいます。
Windows 10を買っていれば、普通に使えたんですけどね。
価格の問題と、Linuxの勉強もしたいといった理由で、Windows 10は買っていないです。
じゃあ、本当にLinuxやMacではAviutlが使えないのか。
いや、使えるんです。
wineがあれば。
wineっていう、Windowsソフトのエミュレータみたいなものがあって、それを使えば、Mac や
LinuxでもWindowsソフトが使える(ものもある)らしいです。
注意しないといけないのは、wineを使えばすべてのWindowsソフトが動作するというわけではない、ということです。
Aviutlはwine上での動作が確認されていますが、他のソフトはわからないです。
動いたけど、不具合が...なんてこともあるようです。
少し前置きが長くなってしまいましたが、今回はwineを使ってLinux Mint19にwineをインストールしてみます。
他のディストリビューション、または、Macでも動くと思いますが、やり方は多少異なるかもしれないのでご了承ください。
今回はLinux Mint19でやります。
それから、「Linux wine aviutl インストール」などと検索すると、auo_setupを実行して、プラグイン出力(x264guiEx)を自動インストールする記事が見つかります。
僕も最初はこれを試したんですが、いくらやってもうまくできませんでした。
「インストールに失敗しました」とか
「○○をダウンロードできません」とか
出てくるんですよね。
バージョンを変えたりいろいろ試みましたがダメでした。
ところが、手動インストールしてみた結果、すんなり入り、動作も確認できました。
少し手順が増えますが、同じエラーが出ている方は、手動インストールを試してみてください。
ちなみに、この記事でいうのもアレなんですが、Linuxにも動画編集ソフトらしきものはあっ たので、そっちに挑戦してみてもいいかもしれないです。
wine本体(とwinetricks)のインストール
まずは、wineの方をインストールしていきます。
winehqのサイトから、ダウンロードして、インストールすることで、最新版のwineが手 に入ります。
sudo dpkg --add-architecture i386
sudo apt-get update
sudo apt-get upgrade
wget -nc https://dl.winehq.org/wine-builds/Release.key
sudo apt-key add Release.key
sudo apt-add-repository 'deb https://dl.winehq.org/wine-builds/ubuntu/ bionic main'
sudo add-apt-repository ppa:cybermax-dexter/sdl2-backport
sudo apt-get install --install-recommends winehq-stable -y
一応wine本体のインストール自体はこれで終わりです。
wineを32bit用の環境に設定します。
これをしないと、32bitソフトであるAviutlはうまく動作しないらしいです。
WINEARCH=win32 WINEPREFIX=$HOME/wine32 winecfg
export WINEPREFIX=$HOME/wine32
export WINEARCH=win32
最後に、winetricksというパッケージをインストールしましょう。
winetricksはwineに必要なライブラリとかをダウンロード・インストールしてくれ
る優れものです。
sudo apt-get install winetricks
では、次のステップに進みましょう。
Aviutlが使えるようにするために
wineのインストールができたので、早速Aviutlをインストール
したいところですが、まだ、準備が必要です。
標準だとwineは文字化けしていて、wineの設定や、実際にインストールしたソフトが使い にくい状態にあります。
そこで、wineを日本語対応にしておきます。
あと、.NET Framework4.0もインストールします。
winetricks fakejapanese_ipamona
winetricks dotnet40
次に.NET Framework4.5をインストールします。
調べたところによると、さっきのdotnet40を土台にして、4.5などはインストールするのだとか。
WINEARCH=win32 WINEPREFIX=$HOME/wine32 winetricks dotnet45
最初から4.5をインストールすることもできるのかもしれませんが、やっていないのでわかりま せん。
Aviutlでは、.NET Framework4.5が必要なのですね。
僕が参考にした記事では、.NET Framework4.5のexeインストーラーをダウンロード&実行し、GUI形式でインストールしていました。
が、僕はそれができませんでした。
ぐるぐる待ちマークが回ったまま、いくら待ってもインストールが進まなかったんですね。
コマンドでインストールして成功したので、同じ症状の方がいれば、CUIでインストールしてみてください。
後それから、
winecfg
を実行するとwineの設定画面が立ち上がります。
Windows XPとかになっている部分をWindows 10にしておきましょう。
では、次に進みます。
Aviutl及びプラグイン出力(x264guiEx)を動作させるのに必要なものとして、以下の3つがあります。
・VC++ 2015 runtime
・.NET Framework 4.5
・QuickTime もしくは iTunes
.NET Framework 4.5は先ほどすでにインストールしたので、今から入れる必要はないです。
音声エンコーダ(qaac)が依存する関係で、AppleのQuickTime、もしくはiTunesのインストールが必要になります。
これをしないと、動画のエンコード時に、「音 声エンコーダが見つかりません」、的なエラーが発生します。
僕は今回、QuickTimeをインストールしました。
が、QuickTime(win版)のサポートが切れてしまっているみたいで、セキュリティ上の問題からiTunesの方が良いかもしれません。
ちなみに、こういったソフト自体をインストールするのではなく、必要なライブラリだけ取り出してインストールする方法もあるみたいですが、少し手間が
増えるので今回はやりません。
パソコンのドライブ容量が少ない人は、試してみてください。
下のリンクからそれぞれexeインストーラーがダウンロードできます。
ここで気を付けなければならないのは、OSが64bitであっても32bit版(x86版)をダウン
ロードしなければならないということです。
Aviutlが32bitのソフトで、x264guiExも32bitだからだそうです。
公式サイトにそう書いてありました。
・VC++ 2015 runtime
https://www.microsoft.com/ja-jp/download/details.aspx?id=48145
・QuickTime
https://support.apple.com/kb/DL837?locale=ja_JP
wineをすでにインストールしていますので、exeインストーラーをダブルクリックで起動し
て、指示に従うだけでインストールできます。
windowsとほぼ同じ感覚でインストールできるんですね。
Aviutlとx264guiExをインストール
Aviutlをwineにインストールする準備が整いました。
早速LinuxでAviutlとプラグイン出力が使えるようにしていきましょう。
そのためには、ファイルをいくつかダウンロードして、フォルダに設置...
みたいなことをやつ必要があります。
Auo_Setupでx264guiExの自動インストールができればよかったんですけれどね。
エラーがでて、できないのはなぜなのでしょうか。
Aviutl本体と拡張編集
まずは、KENくん様のサイトから、Aviutl本体と拡張編集プラグインをダウンロードしてきます。
http://spring-fragrance.mints.ne.jp/aviutl/
今回僕は、Aviutl 1.10であるaviutl110というファイルをダウンロードしました。
ダウンロードできたらそれぞれ解凍し、exedit(拡張編集プラグイン)の中身を、aviutlフォルダ直下に全部移動します。
入力プラグイン「L-SMASH Works」
次に入力プラグインを導入します。
Aviutlは初期状態だと、.aviなどの限られたファイルしか読み込むことができません。
ですので、mp4やmp3、他いろいろなファイルを読み込めるようにするために、「L-SMASH Works」というプラグインを導入します。
最初に、aviutl110フォルダ内に、「Plugins」というフォルダを作っておきましょう。
https://pop.4-bit.jp/?page_id=7929
上のリンクから、ダウンロードできます。
ダウントード後は解凍し、「lwcolor.auc」「lwdumper.auf」「lwinput.aui」「lwmuxer.auf」という4つ
のファイルを、先ほどつくった「Plugins」フォルダに移動させます。
あと必須ではないですが、僕は「カスタムフレア・プリセット」や「スクリプト」も入れておきました。
さらに高度な編集ができるようなプラグインをwindowsの方でいままで使ってましたので、そのフォルダーをコピーしてきました。
出力プラグイン「x264guiEx」
最後に出力プラグイン(x264guiEx)の導入を行います。
手動で行いますので、ダウンロードするファイルも今までより少し多めです。
https://rigaya34589.blog.fc2.com/
こちらのサイトから、x264guiEx本体をダウンロードしてきます。
ダウンロードするバージョンですが、作者様によると「x264guiEx_2.04」あたりが良いようです。
最新版でも動くのかは、試していないので良くわかりません。
解凍しましたら、auoフォルダ内にある「x264guiEx.auo」、「x264guiEx.ini」、「x264guiEx_stgフォルダ」
の3つをaviutl110のPluginsフォルダに移動してください。
残ったファイルは必要ないです。
次に、以下の3つをダウンロードします。
・x264
https://drive.google.com/drive/folders/0BzA4dIFteM2db1VJclc2S0VtQlU
・qaac
https://sites.google.com/site/qaacpage/cabinet
・L-SMASH
https://onedrive.live.com/?id=6BDD4375AC8933C6%21404&cid=6BDD4375AC8933C6
qaacに関しては、ページの下の方にあるqaac 〇〇.zipの数字が新しい最新版を選んでください。
これらを展開したら、中にあるexeファイルをすべて、aviutl110フォルダ内に移動します。
注意点としては、たとえosが64bitであっても、qaacは32bit版(x86)を使用し
てください。
僕は最初64bit版をコピーし、エラーがでて動きませんでした。
一応導入は終わりました。
今まで準備してきたaviutl110のフォルダを丸ごと、「$HOME/wine32/drive_c/Program
Files/」の中に移動しておきましょう。
wineでの32bit環境用フォルダです。
ここで、ターミナルに
cd $HOME/wine32/drive_c/"Program Files"/aviutl110
wine aviutl
と打てば、aviutlが起動します。
Aviutl及びx264guiExの設定
Aviutlを無事、起動させることができました。
動画編集自体は、もうできると思います。
ですが、まだ、x264guiExの設定が終わっておらず、MP4の出力はできない状態です。
ということで、その設定を行っていきます。
まずは、x264guiExがAviutlに認識されていることを確認しましょう。
「その他」>「出力プラグイン情報」というところを開いてみましょう。
どうですか。
x264guiEx.auoが表示され、認識されていれば成功です。
されていない場合は、インストールの作業をもう一度見直してみてください。
次に、エンコード設定画面を開きます。
設定画面は、「ファイル」>「プラグイン出力」のところから開けますが、何らかのAviutlプロジェクトを立ち上げていないと、選択できないと思い
ます。
設定画面はこんな感じ。
緑で囲った部分を設定してください。
先ほどダウンロードし、設置したファイルを選ぶだけです。
画面に書いてある通り、それぞれ適切なものを選んでください。
これで、x264guiExの設定は終わりです。
Aviutl本体の設定に関しては、ほんの少しこの記事に書いてありますので、よろしければご覧ください。
https://naburacortan.blogspot.com/2019/11/aviutl-ver110.html
メモリの設定とメインウィンドウで再生する設定についてしか載せてませんが。
ようやくこれで、LinuxでもAviutlが使用できるようになりました。
さっきみたいにコマンドで起動することもできますし、本体のexeダブルクリックで起動することもできます。
お疲れ様でした。
wineのテーマ変更(おまけ)
Aviutlはもう使えるようになりましたから、別にこれはやらなくても大丈夫です。
ただせっかくなので、wineのテーマを変更してみよう、というコーナーです。
初期状態はこんなかんじです。
では、好きなテーマをダウンロードします。
今回僕はこちらのテーマを選びました。
(参考文献と同じものを選びました。)
https://www.deviantart.com/icube001/art/Cadoo-Visual-Style-1-0-17229878
では、wineの設定画面を開きます。
(winecfgと打てば出てきます。)
テーマのインストールで、先ほどダウンロードしたファイルを選択すれば完了です。
適用しておいてください。
するとこうなります。
少し明るい感じになりました。
以上です。
少し大変だったかもしれませんが、これでLinux & Aviutlライフがおくれます。
ではさようなら。
またお会いしましょう。
もしよければ、LINEスタンプの方もよろしくお願いします。
https://line.me/S/sticker/7072968
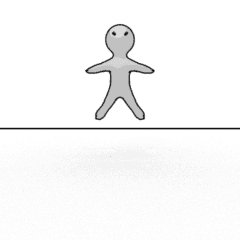
白男くんが何もしゃべらずに、何か大事なことを伝えようとするスタンプです。
参考文献:
https://bigmoro.cocolog-nifty.com/blog/2018/09/linux-mint-19wi.html
https://rigaya34589.blog.fc2.com/blog-entry-435.html
https://musaprg.hatenablog.com/entry/2017/07/04/231711
https://rigaya34589.blog.fc2.com/blog-entry-371.html
http://zakki.phpapps.jp/software03

















