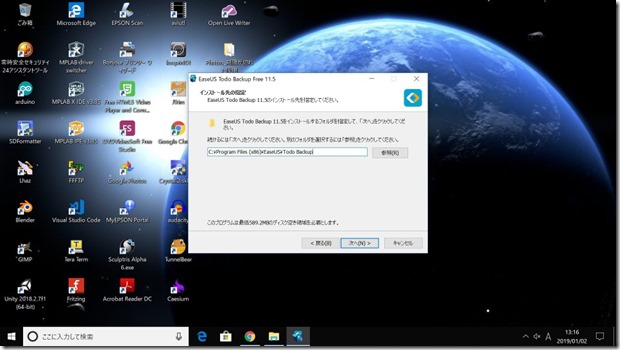こんにちは。
皆さん、
パソコンのデータのバックアップって、ちゃんととっていますか?
僕は、画像、動画、その他のドキュメントファイルなどは、いちおう、ちょくちょくと外付けのHDDに移しています。
でも、それだけだと足りないんですよね。
もし、PC自体が壊れて、新しく買い替えなければならなくなった時などって、どうしますか。
画像や動画などのファイルは、外部にバックアップを取っていたのであれば、無事です。
ですが、バックアップを取っていないインストール型のソフトウェアなどはどうでしょう。
最悪の場合、何十という量のソフトを、またインストールし直す必要がでてきます。
正直、めんどくさいです。
僕は、実際に、そういったことが、一応ありました。
以前、使っていた、Microsoft社の「Surface Pro」というタブレットPCなのですが、おそらく、熱のせいで突然動かなくなりました。
(タブレットPCなので排熱処理などが不十分な構造のくせに、3DCGソフトとかを使ってたのが原因なのでしょうけど(-_-;))
そのころは、とくにファイルのバックアップもとっていなかったので、ソフトウェアどころか、画像なども消えました。
(たぶんそうだった。)
その時入れていた、Adobeの「Photoshop Elements」および「Premia Elements」という有料ソフトも消え、その後、プロダクトキーがわからないために、新しく買い替えたPC(現在所有しているやつ)では、その2つのソフトは、インストールできていません。
悲しいですね。
つまり、PCを丸ごとバックアップしておけば、このような悲惨な事態に合わなくても済むのです!!
ということで、今回は「EaseUS Todo Backup Free」という無料のソフトを使用して、Windowsを丸々コピーしてみようと思います。
こちらが、その「EaseUS Todo Backup Free」の日本語公式紹介ページになります。
https://jp.easeus.com/backup-software/free.html
では、やってみましょう。
クローン作成の手順
まず、ソフトウェアのインストールから始めます。
注意しなければならないのは、このソフトには有料版がある、ということです。
無料版と有料版には、機能の違いがみられますが、普通に使う分には、無料版でも十分です。
なんか、有料版の機能を試したい人には、「体験版」(使用期限があると思われる)というのが、おそらく無料で使えるみたいですが、今回は、シンプルに、一般的な無料版を使用します。
つまり、体験版ではない、ということです。
まず、こちらから、インストール用exeファイルをダウンロードしてください。
https://forest.watch.impress.co.jp/library/software/easeustodobu/
ソフトのダウンロードですが、こちらのurlではなく、この記事の最初に書いた、「日本語公式紹介ページ」からでも、ダウンロードできます。
どちらか、好きなほうから、ダウントードしてください。
それが終わったら、exeを実行して、インストールを進めていきます。
日本語を選択。
「次へ」を選択。
使用許諾契約書を読んで、「同意」を選択。
(とは言っても、これを全部読む人なんてあまりいないと思いますが。英語で書いてあるならなおさらですね(;・∀・))
インストール先を指定して、「次へ」をクリック。
こちらのチェックは、人それぞれの好みですかね。
僕は、「デスクトップ上にアイコンを作成する」というのには、チェックを入れましたが、ユーザーエクス..なんちゃらとかいうやつは、よくわからなかったので、チェックは外しました。
気になるひとは、ちゃんと調べておいてください。
「個人データの保存先の指定」です。
まあ、これは、そのままの状態で、「次へ」を押せばよいのではないでしょうか。
ここは、「有料版」か、それとも「無料版」か、という選択です。
今回は、「無料版」なので、「後で」というところをクリックして進みます。
ということで、インストールが終了しました。
このような、画面が出ると思います。
ここから、バックアップ丸ごととっていきたいと思います。
メニューから「クローン」というのを選択してください。
次に、バックアップ元を選びます。
今回僕は、「ハードディスク0」を選びました。
このハードディスク(SSD)に、OS、ソフトウェア、画像、動画、ドキュメントファイルなど、すべての大事なファイルが入っているからです。
次に、バックアップ先を選びます。
今回僕は、このような外部SSDを用意して、
パソコンに接続しておきましたので、これにバックアップを取ろうと思います。
「ハードディスク2」というやつですね。。
また、「高度なオプション」で、「SSDに最適化」を選びました。
それから、このままクローンの作成を実行すると、クローン作成先のドライブにおいて、空き容量になっている領域が、「未割り当ての領域」となってしまうそうです。
そのため、編集というところから、使用する領域を広げるのですが、
僕には、うまくできませんでした。
でも僕の場合は、「未割り当て」の容量が、1.46MBと、小さめなので、そのままいきました。
無責任ですいません。
「次へ」を選びます。
いちおう確認画面が出てくるので、指定しているディスクがそれぞれ正しいかをもう一度よく確認し、よければ「実行」をクリック。
大丈夫なら、「はい」をクリック。
ここから、クローン作成が終わるまで、1時間前後、かかると思います。
人によって、ハードディスクの使用容量が違うので、どのくらいかかるかは、違いますが。
でも、これで、丸ごとバックアップを作成することができたわけです。
安心ですね。
おめでとうございます。
丸ごとバックアップを取るのには時間がかかるので、あまり頻繁にはできないと思います。
ただ、適度に実行しておくことをお勧めいたします。
それでは、さようなら。
またお会いしましょう。