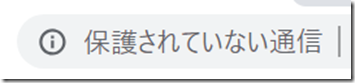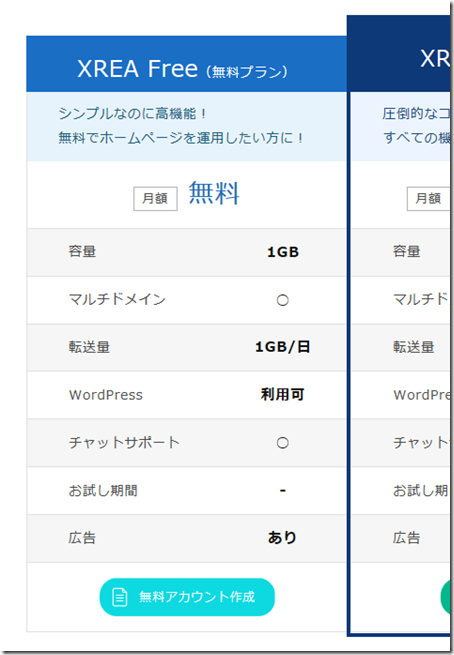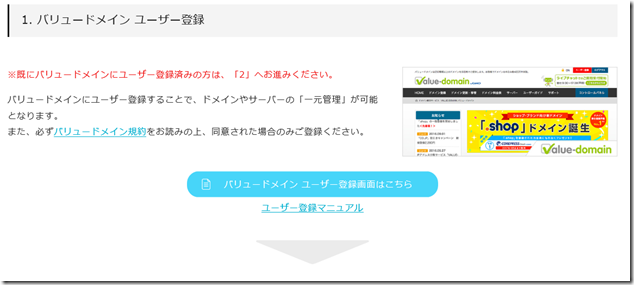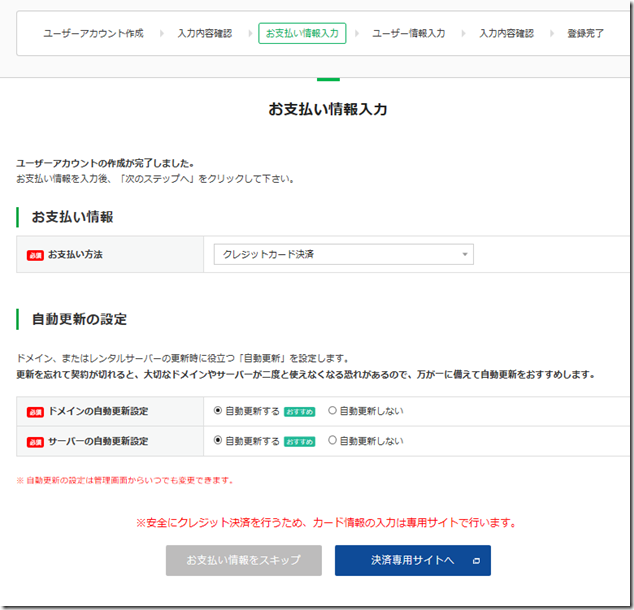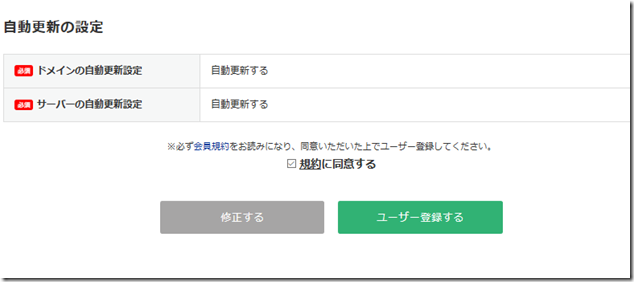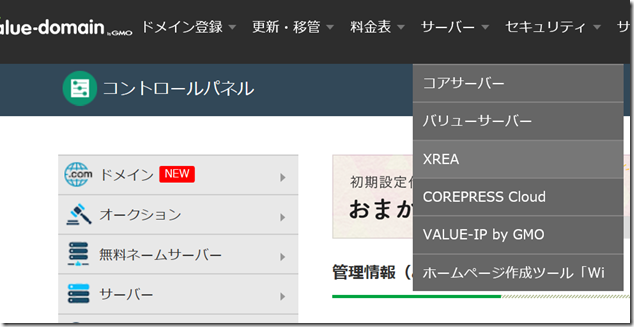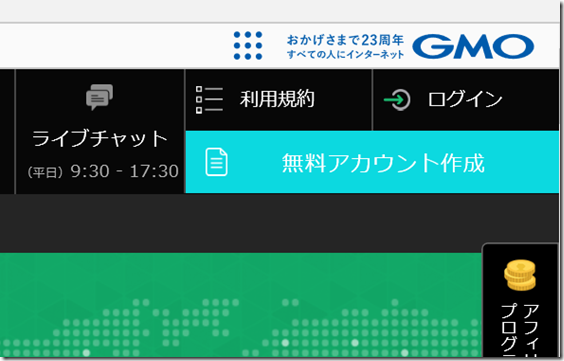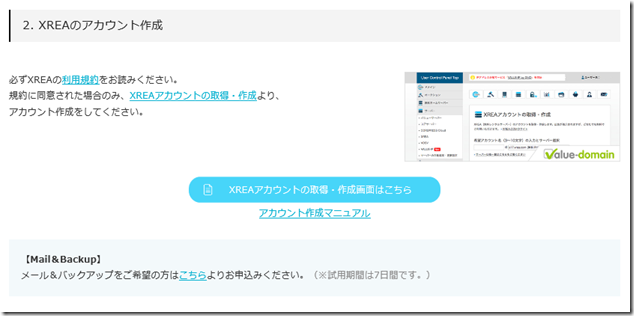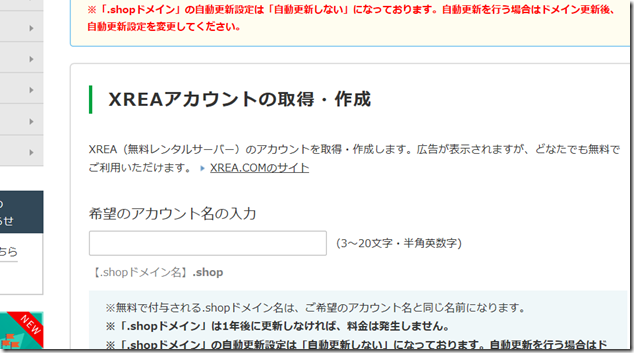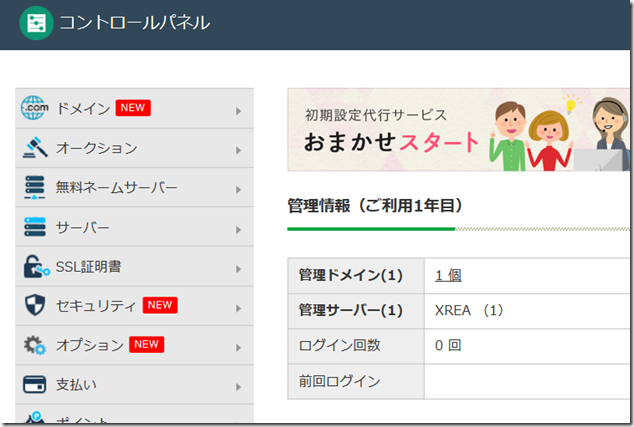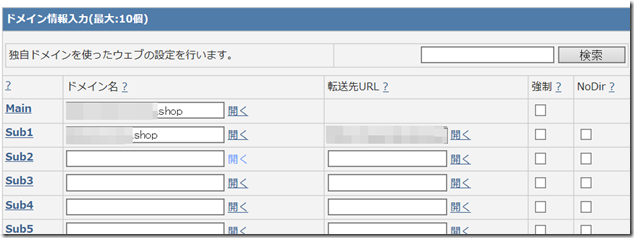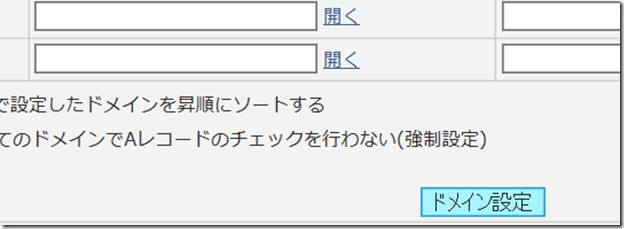はい、こんにちは。
こないだ、このような記事を書きました。
[2019年]無料でPHP・DBも使えるサーバーならXFREE(旧Xdomain)がおすすめ!登録からFFFTPで使えるようになるまで
この、XFREEサーバーなのですが、無料でPHPまで使えるので、便利だと思います。
Webアプリ作ったり、Wordpress使ったりなどね。
だが、一つ困ったことがあります。
SSL化ができないことです。
まあ、無料なので、仕方がないとは思うのですが。
だとしても、暗号化できないサイトというのは、今後、デメリットが大きいでしょう。
理由としては、次のようなものがあげられます。
SSL化できないデメリット
1.Chromeで警告が出る
こんなのとか、
上のやつは、まだましかもしれませんが、
下のやつとかが出てきたら、少し不安になりますよね。
サイト内のフォームに、文字を入力しようとしたときなどに、下の赤い警告が出るようです。
サイトの管理者であるあなたは気にしていなくても、サイトに訪れたお客さんは、どうでしょう。
そのサイトへの信頼を、失いかねないのでは、ないのでしょうか。
2.SEOでも不利になるかもしれない
サイトのSSL化は、あのGoogleさんが推奨しています。
「http」より、「https」の方が、SEOでも有利になるそうです。
(若干ですが)
3.セキュリティが弱い
まあ、そのまんまですね。
暗号化できていないので、セキュリティは不完全です。
4.httpsサイトから、httpサイト上のPHPにアクセスできない
これに結構、困りました。
HTML/Javascriptを置いている、クライアントアプリ側のサーバーがhttps(ssl化されたサイト)で、PHPが置いてある、サーバーサイドアプリ側のサーバーがhttp (暗号化されていない)である場合、これらのアプリ間で通信することができません。
僕の場合、HTML側のファイルを「httpsのサイト」に置き、PHPを「httpのサイト」において、JavaScriptから、AjaxでPHPにリクエストしようとしたのですが、できませんでした。
不便ですね。
SSL化しないことのメリット
1.費用が掛からない
基本的に、SSl化にはお金がかかります。
それを避けられるのが、SSLにしないメリットです。
2.リンクを貼り直したりしなくてもよい
もし、最初は「http」で運営していたのに、途中で「https」にしたりなどすると、リンクの貼り直しやリダイレクトの設定などをせずに済みます。
とりあえず、こんな感じですね。
では、実際に使用してみましょう。
登録して使用する
登録です。
XREAサーバーを使用するには、まず、「バリュードメインユーザー登録(無料)」をしておく必要があります。
全体的にみると、
バリュードメインユーザー登録
⇓
XREAのアカウント作成
⇓
サブドメインの設定
⇓
SSLで使用する
みたいな流れになります。
どれも無料です。
なお、「バリュードメインユーザー登録」では、支払い情報の入力が求められますが、無料で使う分には、スキップできるので、ご安心ください。
では、始めます。
バリュードメインユーザー登録
こちらの、サイトにアクセスしてください。
「XREA Free」プランの「無料アカウント作成」をクリック。
「ユーザー登録」をクリック。
必要事項を入力します。
入力したメールアドレス先に、メールが来るので、ちゃんとメールが受信できるアドレスを入力しましょう。
「入力の確認」を済ませます。
はい、でてきました。
支払い情報の入力です。
特に理由がないのなら、左下の「スキップ」で飛ばしたほうが良いでしょう。
無料プランを使うのですから。
ユーザー情報の入力ですね。
必要事項は、入力してください。
僕は、電話番号を入力するのがちょっと嫌だったので、こちらの海外の無料SMS番号を入れましたが、大丈夫でした。
https://www.receive-sms-online.info/
終わったら「入力確認」をしましょう。
そうしたら、同意して「ユーザー登録する」をクリック。
すると、最初に入力したメールアドレスにメールが届くと思います。
そのメールをみて、そこに書いてある「確認パス」を、入力してください。
これで無事、「バリュードメインユーザー登録」が終わりました。
続いて、「XREAの登録」に入ります。
XREAのアカウント作成
おそらく、「バリュードメインユーザー登録」が終わると、コントロールパネルに移動できると思います。
そこで、「サーバー」メニューから、「XREA」を選びます。
右上か、真ん中あたりにある「無料アカウント作成」というボタンをクリックします。
「XREAアカウントの作成」に進みます。
XREAのアカウント名を決め、入力してください。
ここで決めたアカウント名は、サイトのURL(ドメイン名)にも関わってくるので、よく考えて入力しましょう。
下の方スクロールし、登録してください。
登録が終わると、このようなメールが届きます。
大事な情報なので、しっかりとメモするなりして、保管しておきましょう。
サブドメインに設定する
現在のところ、XREA Freeサーバーに登録すると、登録してから一年間、「.shop」という独自ドメインが無料で使えるようになります。
ですが、1年経てば、お金を払ってその独自ドメインを更新するか、サブドメインに移行しなければなりません。
僕は、このサーバーは練習用みたいな感じで、独自ドメインにお金を使おうとは思っていないので、もしshopドメインを使っていった場合、のちにサブドメインへの移行が必要になります。
めんどくさいですね。
ということで、最初から、サーバーが無料で提供してくれるサブドメインを使用していこうと思います。
これなら、更新とか必要なく、いつまでも使えます。
では、その設定方法です。
まず、コントロールパネルの「管理サーバー(1)」となっているところの「XREA(1)」をクリックします。
「ウェブ」というところをクリックします。
こんな画面が出てくると思います。
「Main」とは「Sub1」とかいうところに、「~.shop」というドメインが書いてありますよね。
現在の状態だと、この独自ドメインを使用しているのです。
でも、これでは困ります。
なので、ここに書いてあった「~.shop」というのをすべて削除してください。
そうしたら、下の方にある「ドメイン設定」をクリックして、変更を保存しましょう。
こうしておくことで、XREAサーバーが提供してくれるサブドメインが標準で使えるようになります。
ちなみに、このサブドメインというのは、
[アカウント名].[サーバー名].xrea.com
という形になっています。
SSL化をする
これで、このサブドメインをSSL化だあー
って思っていたんですけれど、ちょっと違いました。
Mainに使用しているドメインでは、「無料SSL」のチェックボタンが押せません。
無料SSLが使えるのは、SUBに書かれたドメインだそうです。
現在のサブドメインは、メインにしか使用できないので、「無料SSL」はサポートされないみたいです。
でも、大丈夫。
XREA提供のサブドメインでもSSLとして暗号化した状態で使えます。
共有SSLですが。
SSLには、独自SSLっていうのと共有SSLというのがあって、それぞれちょっと違います。
共有SSLというのは、比較的レンタルするイメージに近いです。
(たぶん。解釈が少し違ったらすいません。)
独自SSLの方が、上ですね。
共有SSLの場合、本来のドメインの前に、「https://ss1.xrea.com/」こんなやつが付いてきます。
ちょっとカッコ悪いです。
かっこ悪いだけならいいんですけれど、共有SSLだと、少しセキュリティー面で独自SSLに劣ったりするらしいです。
(ほんとかどうかよくわからないですが)
とはいえ、この記事の最初にあげた「SSLでないことのデメリット」はだいだい克服できるので大丈夫でしょう。
サイトのURL(httpと共有SSL化されたもの両方)は、新コントロールパネルから確認できます。
もし共有SSLが嫌なのであれば、独自ドメインを取って、SUBというところに設定したのちに、「無料SSL」にしてください。
今回は、共有SSLでよし、とします。
FFFTPによるアップロード
やはり、サーバーへのファイルのアップロードには、こいつを使用します。
https://ja.osdn.net/projects/ffftp/
定番ですね。
FFFTPの設定には、前にメールで届いたこの情報を使用します。
全部ではないですが。
設定できたら、何かファイルをアップロードしてみてください。
各自の共有SSLのリンクでアクセスしてみましょう。
自分のサイトが、SSLで表示できるはずです。
以上で終わります。
またお会いしましょう。